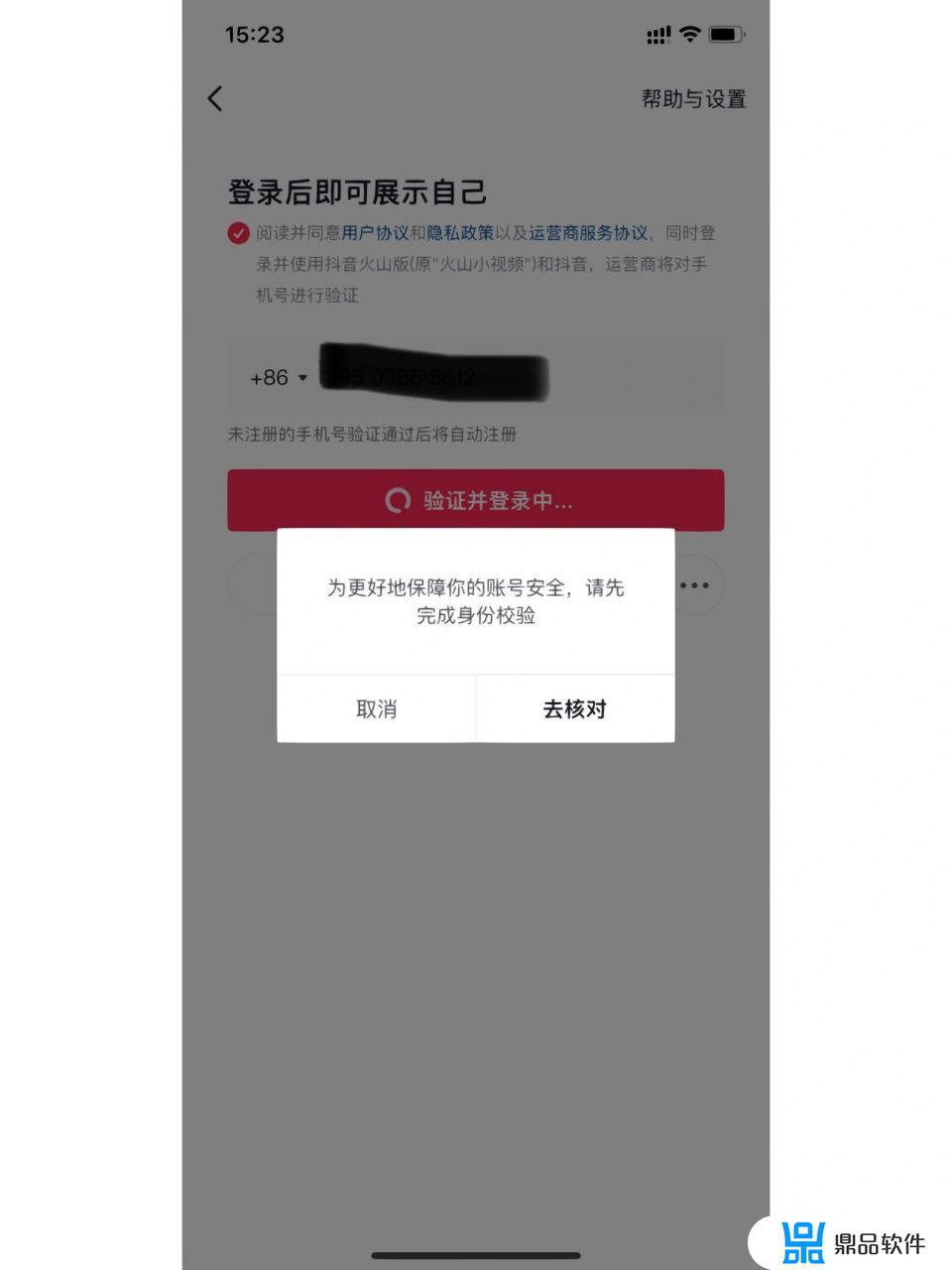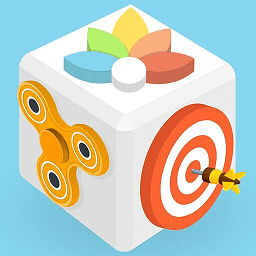抖音如何使用蓝屏特效(抖音黑屏特效怎么弄)

效果很赞
首先需要说明这并不是真的壁纸,而是通过视频剪辑做成的特效,那么它是如何做到的呢? 其实真的非常非常简单,只需要一张壁纸一个软件两台拍照设备即可完成,下面我就简单给大家演示下如何操作。
软件:iMovie壁纸:纯绿色或纯蓝色壁纸设备:两台录像设备,其中至少一台是运行 iOS 用于 iMovie 编辑iMovie 就是 iPhone 自带的剪辑软件,如果你之前没卸载的话它应该还在你的手机里面,如果不在那么去 App Store 搜索下载即可。
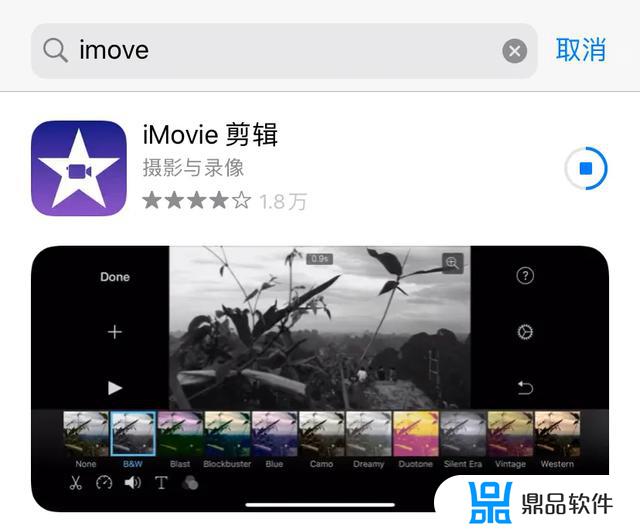
至于壁纸,一定要纯绿色的或者蓝色的,可以保存下方图片然后将其演示的设备设置成桌面壁纸,另一台设备用于录像(最好是 iOS 的,这样就不用来回导视频了)。
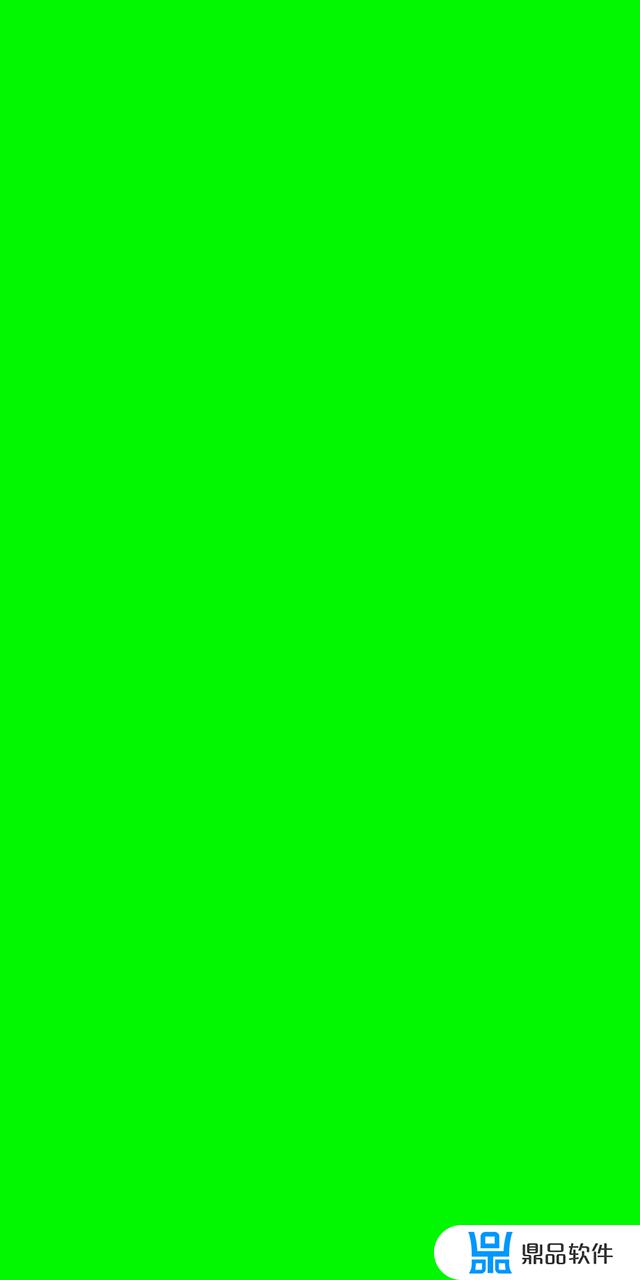
接下的操作是重点,首先你需要把拍摄的设备(最好是 iOS)固定住,然后拍摄一段没有手机操作的背景,并保存录制的视频:

拍摄纯静态视频
接下来保持相同的背景,用手持桌面背景为纯绿色的设备,可以到处晃动和切换界面,录制一段视频:

这样你就得到一段完全静态的视频,以及一段手持绿色背景的手机的动作视频,接下来就是用 iMovie 剪辑啦。
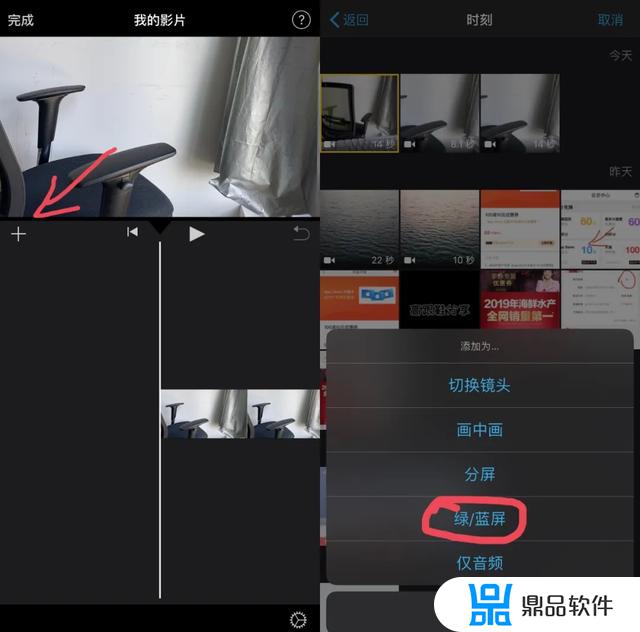
导入第二段视频
首先导入纯静态的视频,然后添加导入有动作的视频,尤其需要注意导入第二段视频的时间,一定要在 ... 里面选择「绿/蓝屏」。之后你就可以对两段视频进行常规的剪辑,达到你满意的效果。
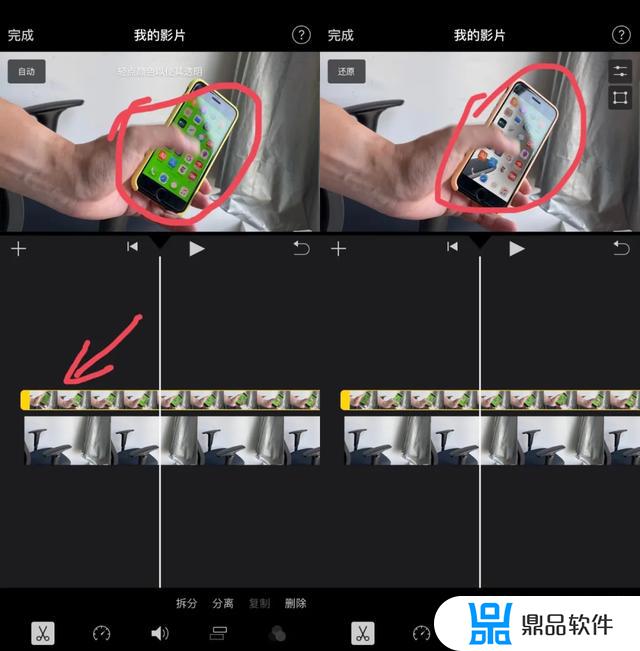
接下就是重点了,选中上面的也就是第二段视频,然后预览里面会出现「轻点颜色使其透明」,这时候你直接点击演示手机的屏幕中的绿色,就可以实现透明的效果了。需要特别提醒,桌面图标最好不含绿色的,不然会被一起消除掉,就像下面这样:

最后你再全程预览下,如果有问题没有透明好你还可以右上角里面进行调整,如果没有问题就可以把视频导出了。如果你没有两台手机,那么用普通的可以录影的设备也行,不过需要将两段视频导入到 iOS 设备上再用 iMovie 编辑。
怎么样?是不是很简单,快去试试吧。
以上就是抖音如何使用蓝屏特效的详细内容,更多抖音黑屏特效怎么弄内容请关注鼎品软件其它相关文章!